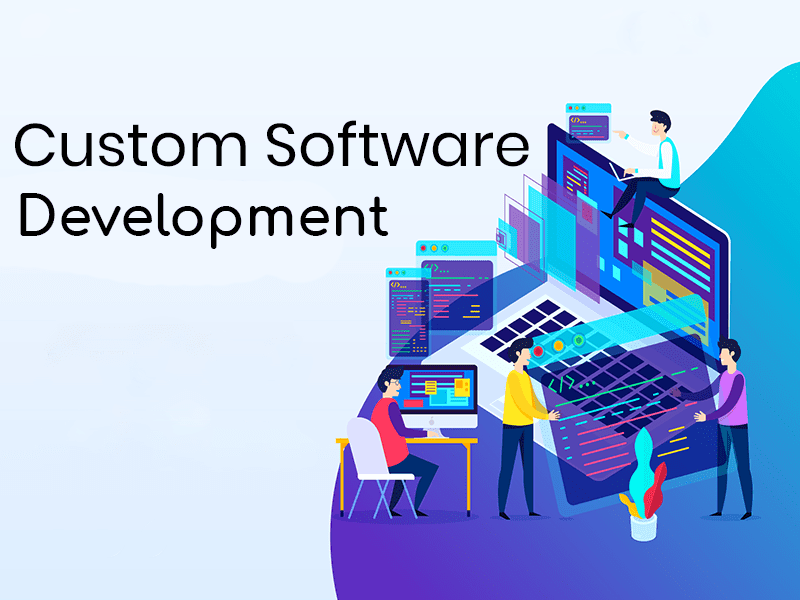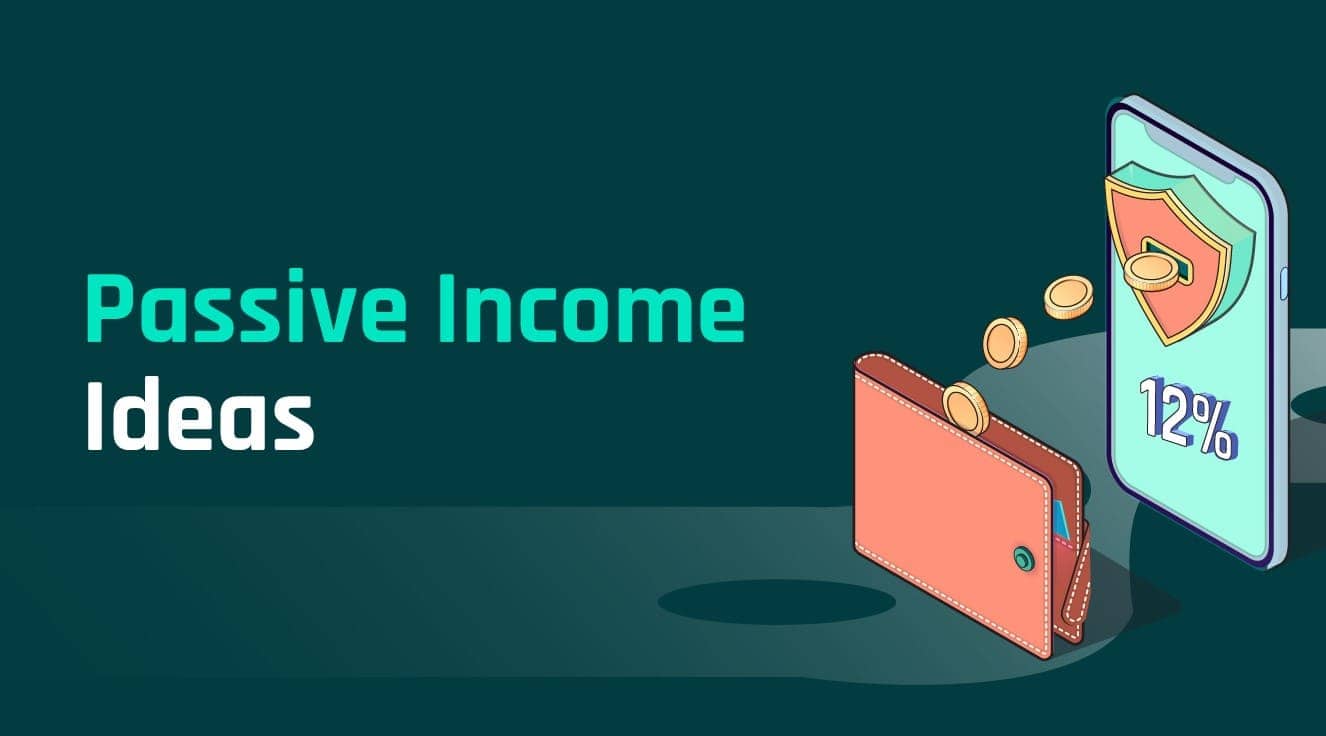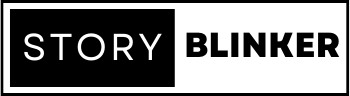How to take a screenshot on a Windows PC or Laptop
Introduction:
A screenshot is a helpful function on a Windows PC or laptop that enables you to take and save a snapshot of your screen. Screenshots are useful for capturing an error message, saving an image of the web, or documenting anything essential.
Taking a screenshot on a Windows PC or laptop is easy and convenient. To record the full screen, just hit the “Print Screen” key on your keyboard, or use the “Alt + Print Screen” combination to capture the current window.
In this article, I’ll show you how to snap a screenshot on a Windows PC or laptop:
Method 1: Using the PrtScn (Print Screen) key
The Print Screen key is a popular way to record the full screen or all open windows on your desktop.
On your keyboard, press the Print Screen (PrtScn) key. It’s normally in the upper-right corner, labeled “PrtScn,” “PrtSc,” or something like that.
Simply hit the Print Screen key to capture the full screen. The snapshot will be copied to your clipboard.
Ctrl + V or right-click and choose “Paste” to paste the clipboard snapshot into the canvas.
Save the screenshot by choosing “Save” from the “File” menu or by hitting Ctrl + S. Select a place on your computer and name the snapshot.
Method 2: Using the Windows Key and the Print Screen
This approach is identical to the last one, except it saves the screenshot automatically to a designated folder on your computer.
Press the Windows key (between Ctrl and Alt) and the Print Screen key at the same time.
The screen will briefly darken to signify that a screenshot was captured.
Navigate to your computer’s “Pictures” folder. Inside, you’ll see a subfolder called “Screenshots” where your screenshots will be stored automatically.
Locate the screenshot you just took and modify or save it as required using any image editing program.
Method 3: Making Use of the Snipping Tool
Windows also has a built-in tool called the Snipping Tool, which allows you to capture select sections of your screen with more freedom.
Open the program by typing “Snipping Tool” into the Windows search box.
In the Snipping Tool window, click the “New” button.
Your screen will turn translucent, and you may pick the area to capture by clicking and dragging the mouse.
To capture the screenshot, let go of the mouse button. The snapshot will be opened in a new Snipping Tool window.
If desired, use the Snipping Tools editing tools to annotate, highlight, or crop the snapshot.
Select “Save As” from the “File” option to save the screenshot to your selected place on your computer.
Method 4: Using the shortcut Windows Key + Shift + S (Windows 10 and later)
You may use a keyboard shortcut in Windows 10 and subsequent versions to snap a screenshot of a specified section of your screen.
Press Windows + Shift + S at the same time. The screen will become somewhat darker, and the cursor will be replaced with a crosshair.
Select the appropriate region of the screen to capture by clicking and dragging the pointer.
To capture the screenshot, let go of the mouse button. The snapshot is transferred to your clipboard automatically.
Save the screenshot as requested by choosing “Save” from the “File” menu or by using the corresponding keyboard shortcut.
Conclusion:
These are various techniques for capturing screenshots on a Windows PC or laptop. Choose the approach that best meets your requirements and preferences and begin capturing screenshots with ease.