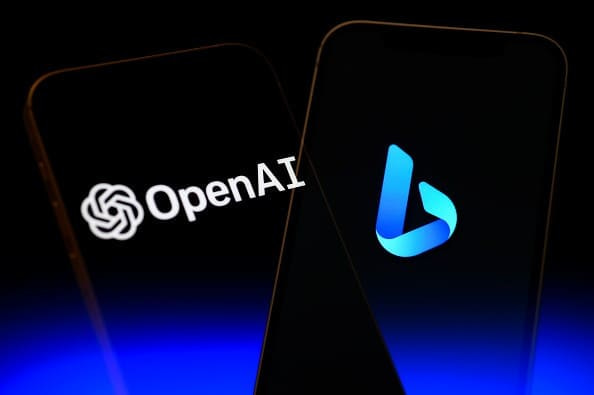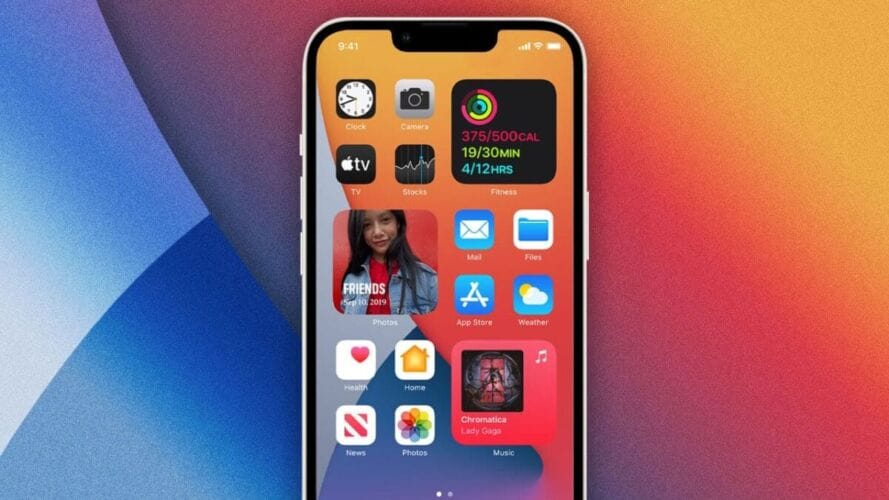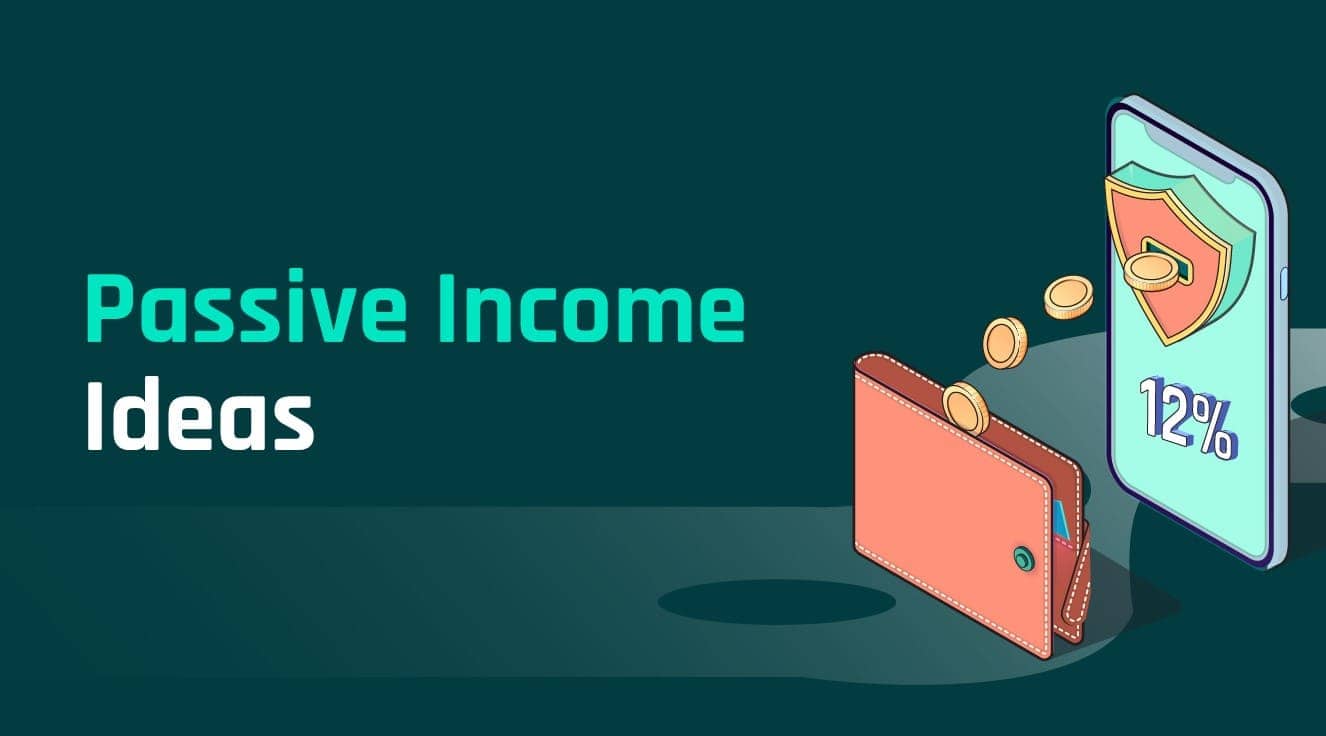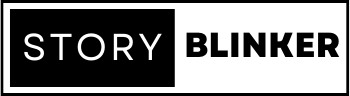How to download and install Windows 11 on your PC
Introduction:
To guarantee a seamless installation of Windows 11, follow these instructions. Follow these steps to download and install Windows 11 on your computer:
- Check Microsoft’s website for system requirements.
- Check that your computer matches the requirements.
- Join the Windows Insider Program.
- Get the Windows 11 ISO file.
- Construct a bootable USB disk.
- Boot from the USB disk and install Windows 11.
- Follow the on-screen instructions. Besides including more steps
- Enjoy Windows 11’s new features!
Here’s a step-by-step tutorial on downloading and installing Windows 11:
- Check System Requirements: Before continuing, ensure that your PC matches the minimal Windows 11 system requirements. A suitable CPU, at least 4 GB of RAM, 64 GB of storage, DirectX 12 compatible graphics, and a monitor with a resolution of at least 720p are all required. Check to see whether your PC’s firmware supports the Secure Boot option.
- Backup Your Data: Before beginning the installation, make a backup of all of your vital files and data. While the installation procedure should not delete your data, it is always a good idea to be careful and keep a backup.
- Join the Windows Insider Program: Because Windows 11 is presently only accessible to Windows Insiders, you’ll need to sign up for the program in order to see the preview builds. Sign in to your Microsoft account through the Windows Insider website (insider.windows.com). Enroll your computer in the Insider Program and choose the Dev Channel to get the most recent preview builds.
- Enable Secure Startup and TPM: To access your PC’s BIOS or UEFI settings, restart your computer and hit the appropriate key during the startup process (often Del or F2).
- Download the ISO image of Windows 11:Navigate to the “Downloads” area of the Windows Insider website. Download the Windows 11 ISO file from there.
- Build a Bootable USB Drive: A USB flash drive with at least 8 GB of capacity is required to build a bootable USB drive. Download a utility from Microsoft’s website, such as Rufus (rufus.ie) or the Windows USB/DVD Download utility. Select the Windows 11 ISO file and use the utility to build a bootable USB device.
- Setup Windows 11: Restart your computer after inserting the bootable USB disk. To enter the boot menu, hit the appropriate key (usually F12 or Esc) during the startup process. As the boot device, choose the USB drive. The installation of Windows 11 will begin. To begin with, the installation, follows the on-screen directions, including choosing your language, region, and keyboard options.
- Configure Windows 11: Once the installation is finished, you must configure Windows 11. This involves creating your Microsoft account, configuring your privacy settings, and selecting personalization choices like theme and desktop wallpaper. During the setup procedure, follow the prompts and instructions.
- Install Drivers and Updates: After installing Windows 11, you must install the most recent drivers for your hardware components. Visit the website of your PC maker and download the drivers for your exact model. Check for Windows updates and install any available updates to keep your machine up to date.
- Restore Your Data: After installing the required drivers and updates, restore your files and data from the backup you made previously. Return your files to their original places on your computer.
Conclusion:
You should be able to download and install Windows 11 on your PC after following these instructions. Because Windows 11 is still in the preview stage, it is not advised for use in production situations or critical systems.
Before starting, it’s usually a good idea to get acquainted with the known flaws and limits of the preview builds.