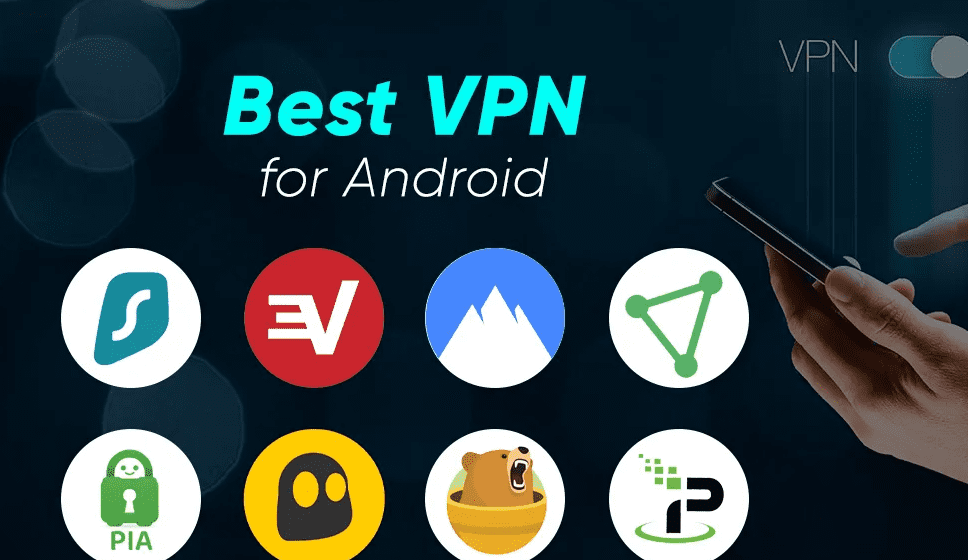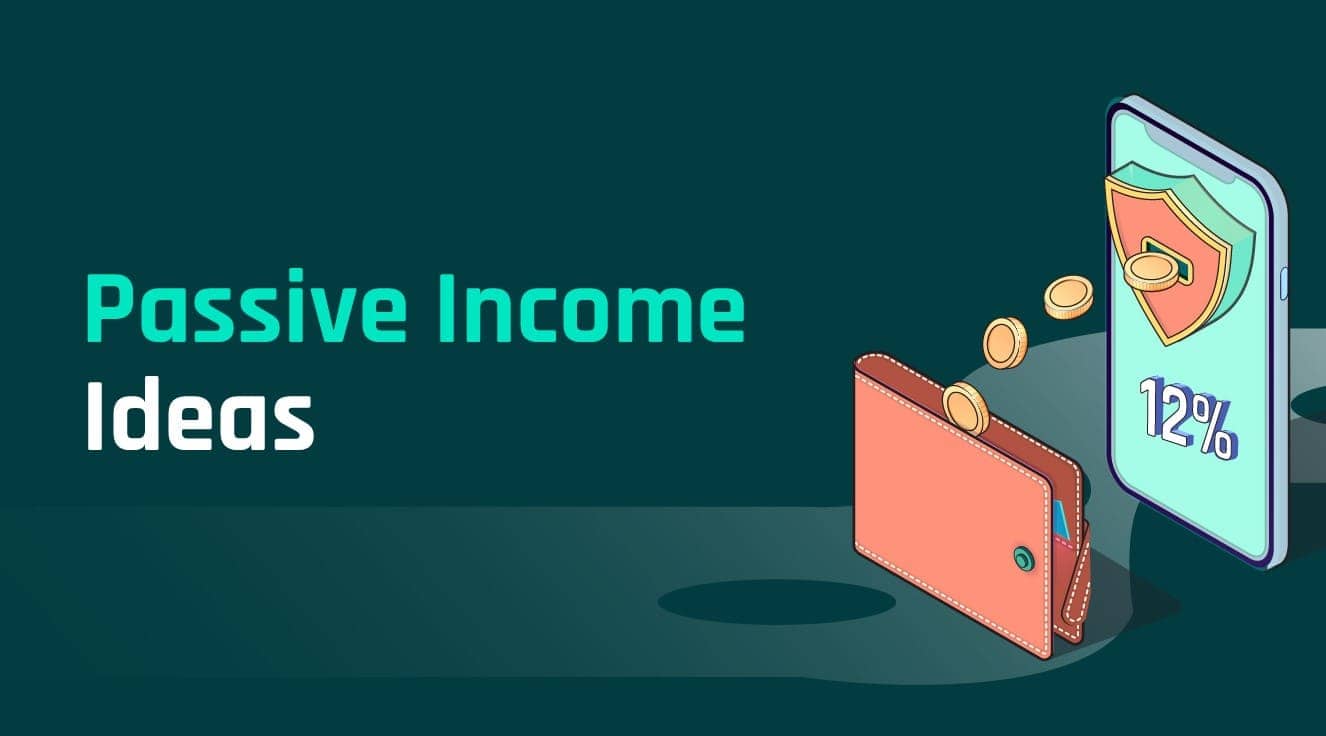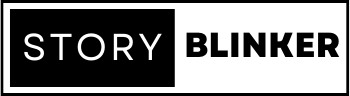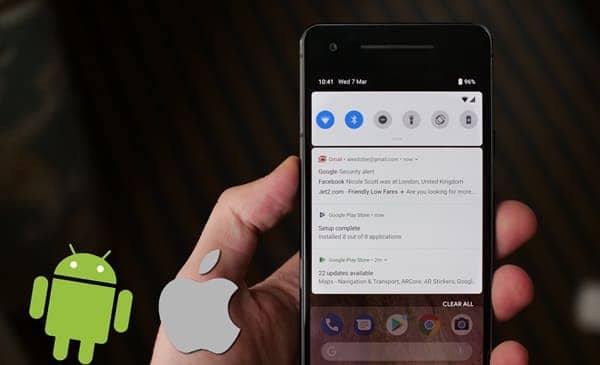Mastering Privacy: A Guide to Hiding Notifications on the iPhone Lock Screen
Introduction:
One of the issues with iPhones is that even if your phone is locked, anybody may view your notifications.
Here’s how to deactivate notification access on the lock screen and improve privacy.
The Apple iOS Notification Center displays the whole notification history and lets you go back to see what was missed.
Hide notifications on your iPhone’s lock screen to safeguard your privacy and prevent others from reading your sensitive information. Fortunately, Apple offers a number of choices for customizing your notification settings and controlling what displays on the lock screen. In this post, I’ll show you how to conceal notifications on your iPhone’s lock screen.
Method 1: Disabling Lock Screen Notifications
On your iPhone’s home screen, launch the “Settings” app.
Scroll to the bottom and choose “Notifications.”
You’ll find a list of applications installed on your iPhone here. Choose the app whose lock screen notifications you wish to hide.
There is a feature in the app’s notification settings called “Show on Lock Screen.” To deactivate lock screen notifications for this app, toggle this switch to the off position (white).
Repeat this approach for any additional applications whose alerts you wish to conceal on the lock screen.
Method 2: Changing the Look of Notification Previews
To access the “Notifications” settings, repeat steps 1 and 2 from Method 1.
Choose the app for which you wish to change the notification preview.
There is a feature in the app’s notification settings called “Show Previews.” Tap it to activate it.
There are three choices available: “Always,” “When Unlocked,” and “Never.”
On the lock screen, “Always” will show full notification previews.
When your iPhone is unlocked, “When Unlocked” will only display full previews.
“Never” will completely remove notification previews, leaving just the program name and “Notification” visible.
Choose the one that best matches your needs. Choosing “Never” gives you maximum privacy by obscuring the content of alerts on the lock screen.
Method 3: Enabling the “Do Not Disturb” Mode
On your iPhone, launch the “Settings” app.
Scroll to the bottom and choose “Do Not Disturb.”
Toggle the switch to the active position (green) to enable “Do Not Disturb” mode.
To further personalize “Do Not Disturb,” tap on “Scheduled” to choose when you want it to start automatically. Other settings, such as allowing calls from certain contacts or repeat calls, are also available.
When “Do Not Disturb” is activated on your iPhone, it will silence all alerts, including those on the lock screen, for the duration chosen.
Method 4: Disabling All App Lock Screen Notifications
On your iPhone, launch the “Settings” app.
Scroll to the bottom and choose “Notifications.”
Select “Show Previews” from the “Options” menu.
Select “Never” to conceal all app notification previews on the lock screen.
Conclusion:
You may also turn off the “Show on Lock Screen” checkbox for each individual app mentioned in the “Notification” settings to entirely deactivate lock screen notifications.
By using these ways, you may easily conceal alerts on your iPhone’s lock screen and improve your privacy. Customize your settings based on your needs to strike the ideal mix between privacy and convenience.
Remember to check your notification settings on a regular basis to ensure they meet your requirements and preferences.