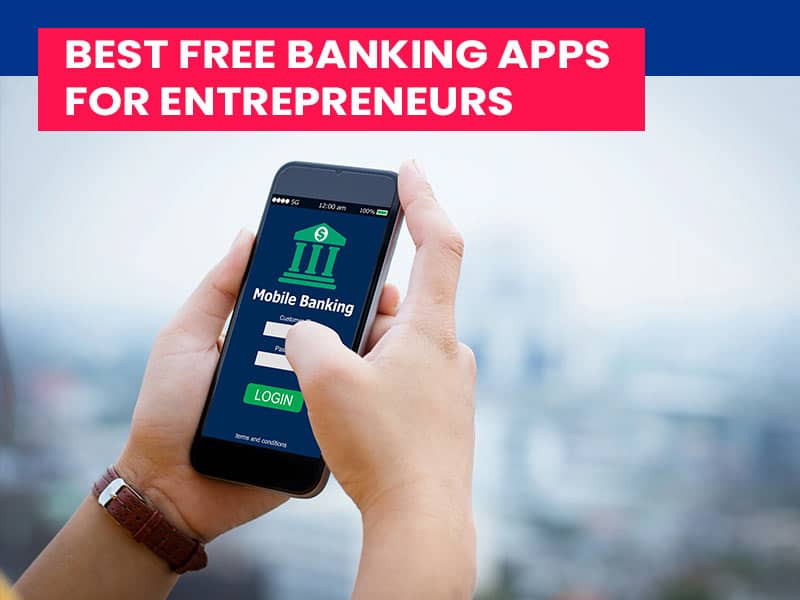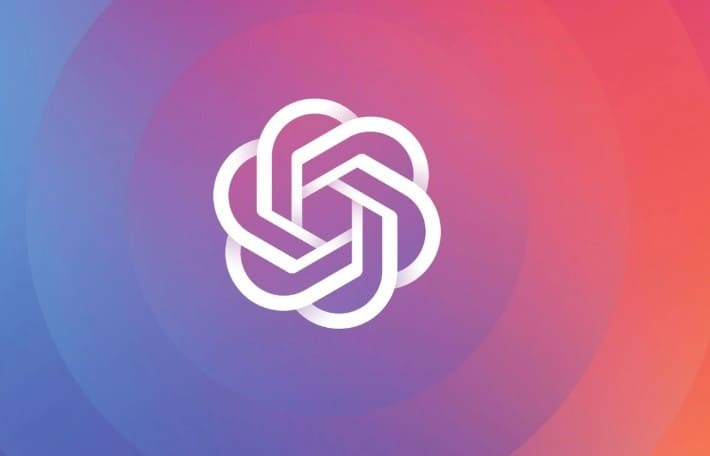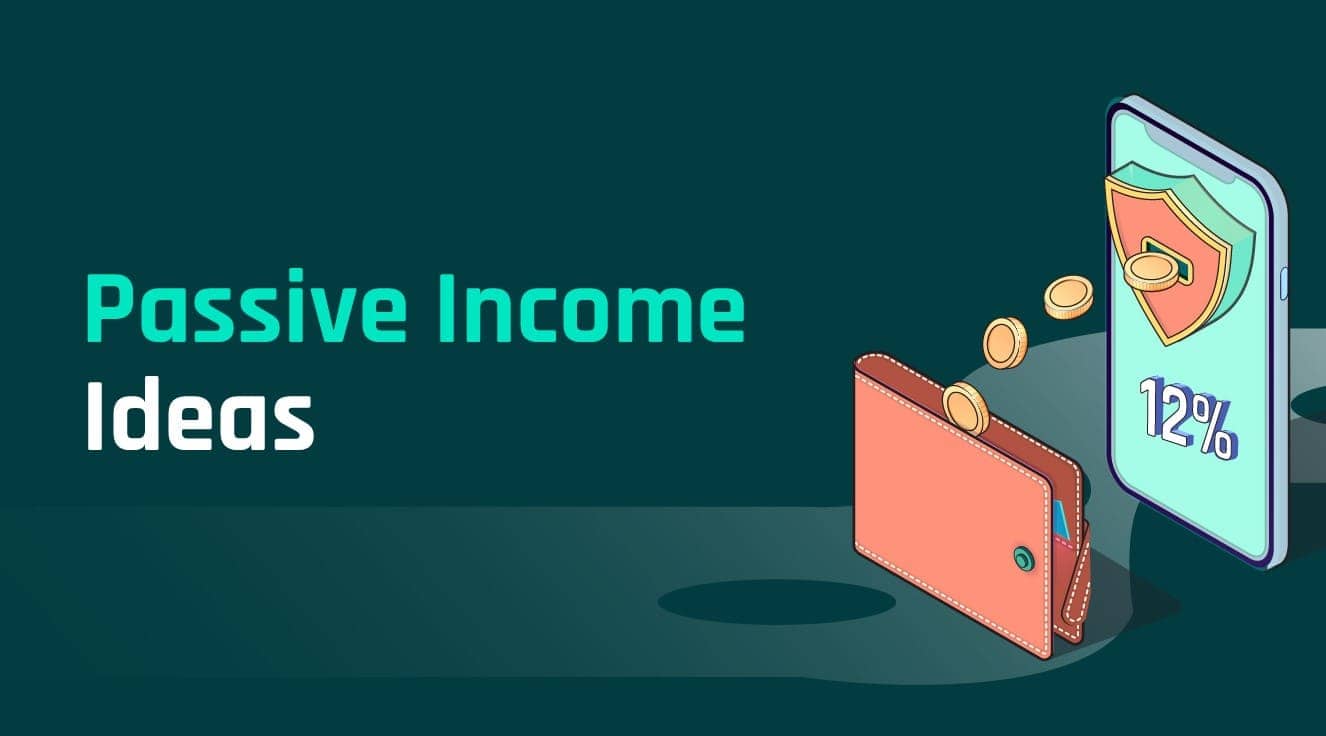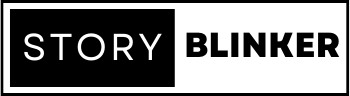iPhone: Utilizing Shortcuts to Lock Specific Apps with Ease
Introduction:
In just a few minutes, you’ll learn how to safeguard your iPhone applications using shortcuts. You may protect your privacy by restricting access to particular programs with this feature.
Follow our instructions to build a customized shortcut that secures the selected applications with a password or Face ID verification. Control the security of your iPhone with convenience and peace of mind.
To use shortcuts to lock certain applications on your iPhone, follow these steps:
Install the Shortcuts app: You may use the Shortcuts app to automate actions on your iPhone. If you don’t already have it, you can get it from the App Store.
Make a new shortcut by typing: To create a new shortcut, open the Shortcuts app and press the “+” symbol.
To discover the “Open App” action, tap the search box and enter “Open App.” Tap on it to make it a shortcut.
Choose the app: Tap the “Choose” button under the “Open App” action and choose the app you wish to lock.
Include a passcode prompt: To add a new action, click the “+” symbol to the right of the “Open App” action. Add “Ask for Input” to your shortcut by searching for it.
Configure the passcode prompt: You may change the prompt message under the “Ask for Input” action. As an example, you might use “Enter Passcode” or “App Locked” as the message.
Change the input type: You may also define the input type in the “Ask for Input” action. Select “Number” to guarantee that the passcode only contains numeric characters.
Include an If statement: To add a new action, click the “+” symbol to the right of the “Ask for Input” action. Add “If” to your shortcut by searching for it.
Make the following condition: Set the condition in the “If” action to verify whether the entered passcode matches the intended passcode. To do so, press the “Value” button and type the appropriate passcode into the input area.
Add unlocking actions: If the entered passcode matches, you may add unlocking actions to the app. These steps may include launching the app, displaying a success message, or even eliminating limitations if you have them enabled. You may add actions to handle erroneous passcode tries if the entered password does not match. You may, for example, show an error message or even capture a picture of the invader (if your device’s privacy settings allow it).
Save the shortcut: Once you’ve completed all of the required tasks, click the “Done” button to save your shortcut.
Customize the shortcut icon: You may change the icon of the shortcut to make it more identifiable. To do so, touch on the shortcut’s name at the top and choose the icon of your choice.
Conclusion:
You may now try out the shortcut by pressing on the “Play” button. After entering the passcode you created, the app should launch. If you input an invalid passcode, the shortcut should handle it in accordance with the steps you specified.
To lock more applications, repeat the shortcut you generated and tweak the “Open App” action to choose a new app. You may create distinct shortcuts for each program you wish to lock this way.
You may use shortcuts to lock individual applications on your iPhone by following these instructions. Remember that this solution employs the Shortcuts app and does not provide the same degree of protection as built-in system features or third-party app lockers. Additional security measures to secure your sensitive information are always a smart idea.